안녕하세요.
HoJon's 입니다! :)
오늘은 뱁믹스 동영상 편집하는 방법을 소개해드리려고 해요
우선 아래의 뱁믹스 링크를 클릭하시면 바로 다운로드가 가능한 페이지가 나옵니다

뱁믹스
https://software.naver.com/software/evaluation.nhn?softwareId=GWS_000735&categoryId=C0300000
강력한 자막 기능의 동영상 편집 프로그램
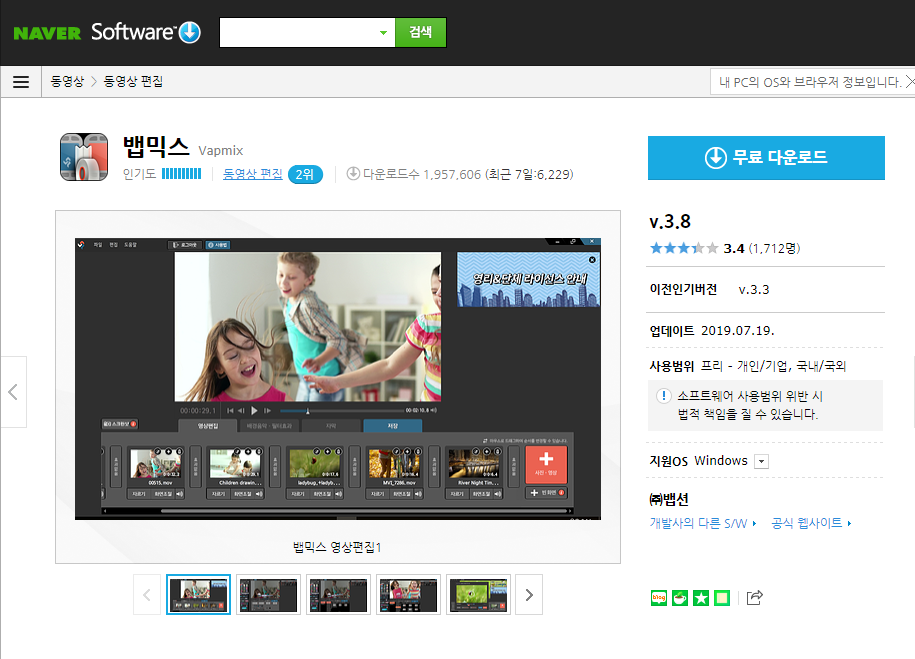
상단에 파란네모박스 다운로드를 들어가 설치 해주시면 돼요 !!
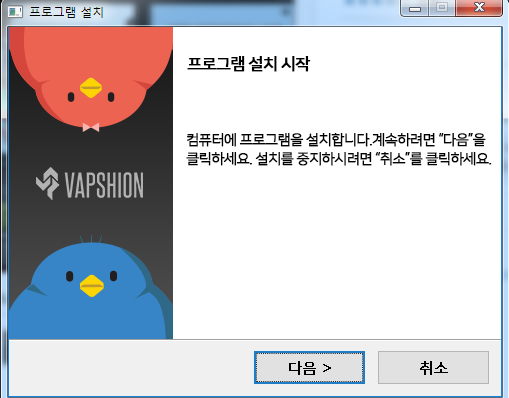
다음을 선택하면 바로 설치작업이 진행되요
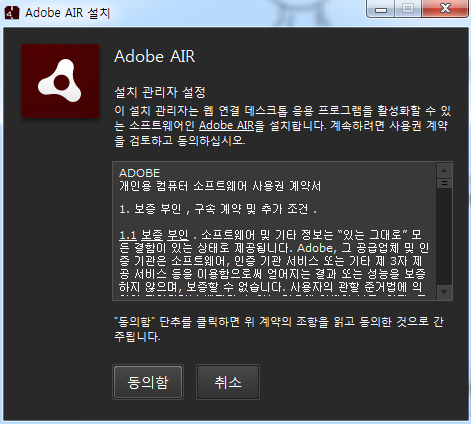
또한 도중에 Adobe Air 설치가 진행될 수 있으니 참고 부탁드려용~
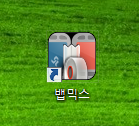
설치가 완료되면 바탕화면에 뱁믹스 아이콘을 확인할 수 있어요 ㅎㅎ
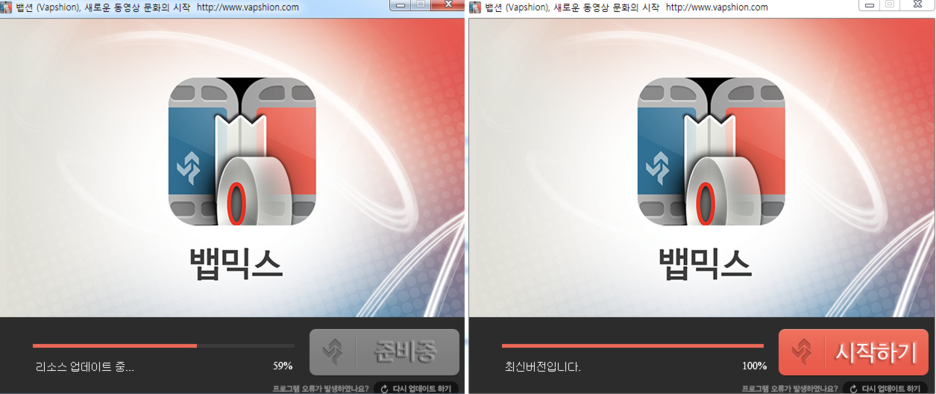
먼저 업데이트를 진행해주시구 시작하기를 선택해주세요
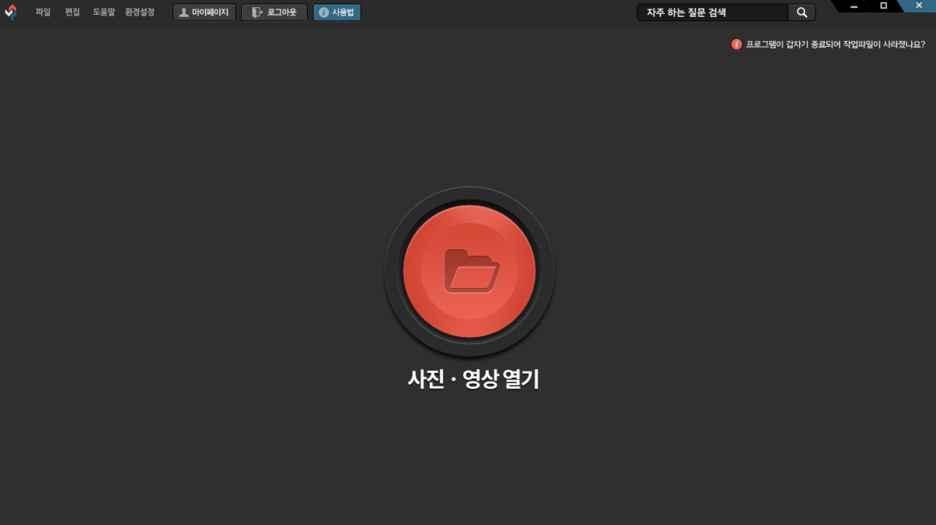
1. 동영상 불러오기
설치 후 회원가입-로그인-시작하기를 누르시면 위와 같은 창이 나옵니다
빨간 동그라미속 파일 그림을 클릭해주세요
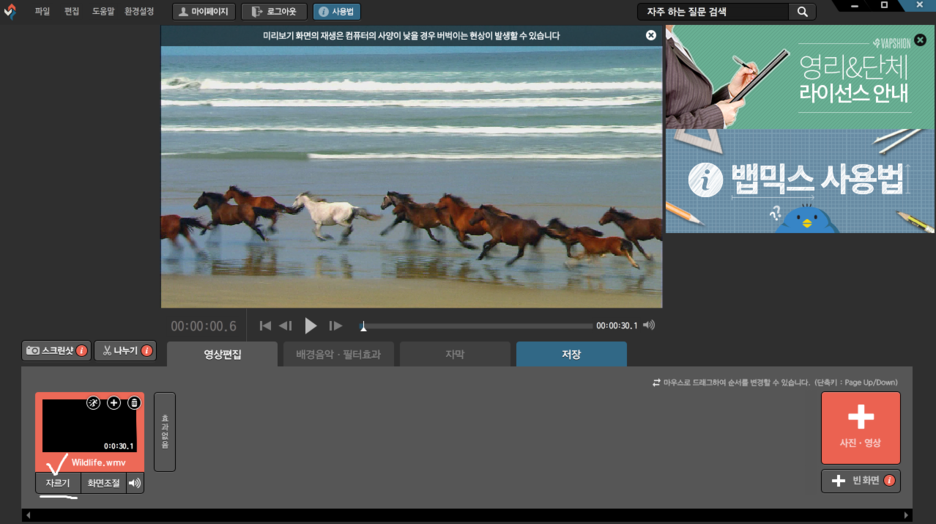
2. 동영상 편집
불러온 동영상의 하단 [자르기]를 누르시면
영상 일부분만 분할컷 하실 수 있습니다
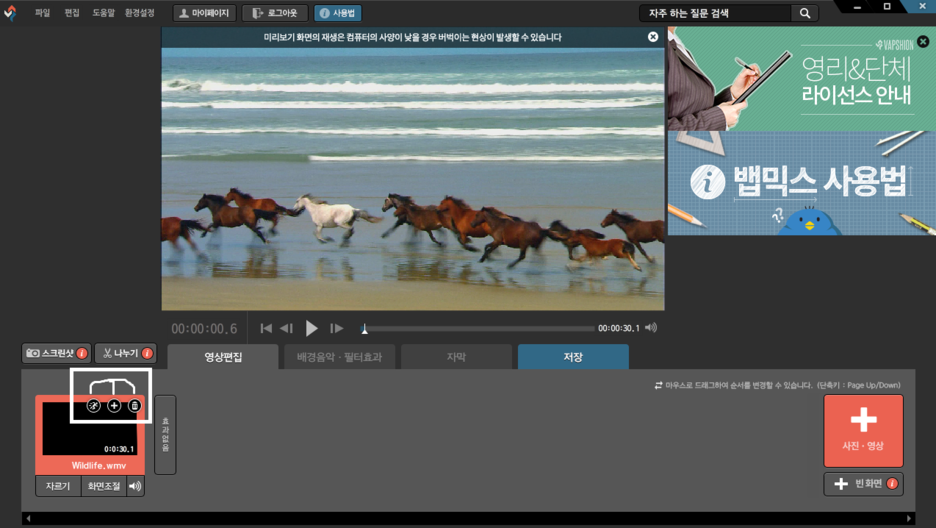
주황색 네모칸을 보시면 작은 동그라미 세개가 있습니다
왼쪽부터 순서대로 영상속도조절 / 동일한 영상 불러오기 / 휴지통 입니다.
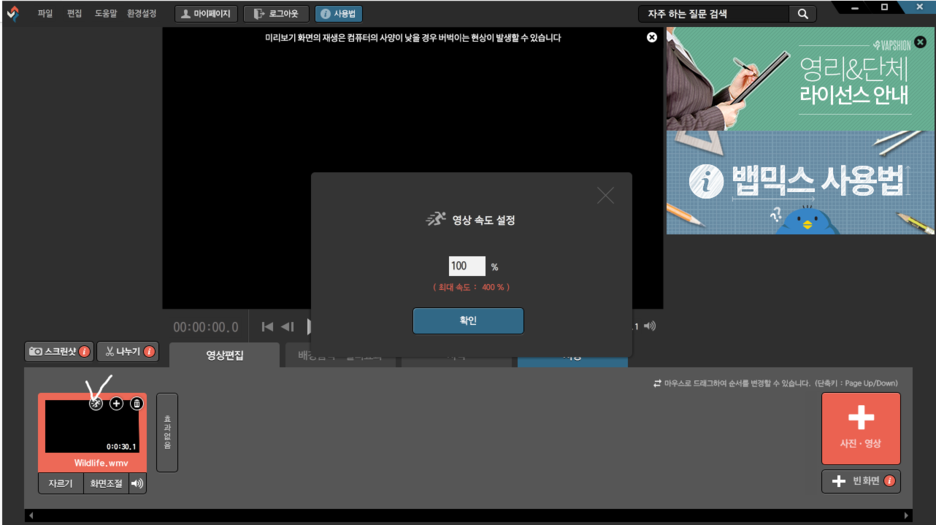
1) 영상속도 조절이 가능합니다
최대 400%까지 조절이 가능해요!!! 굿!
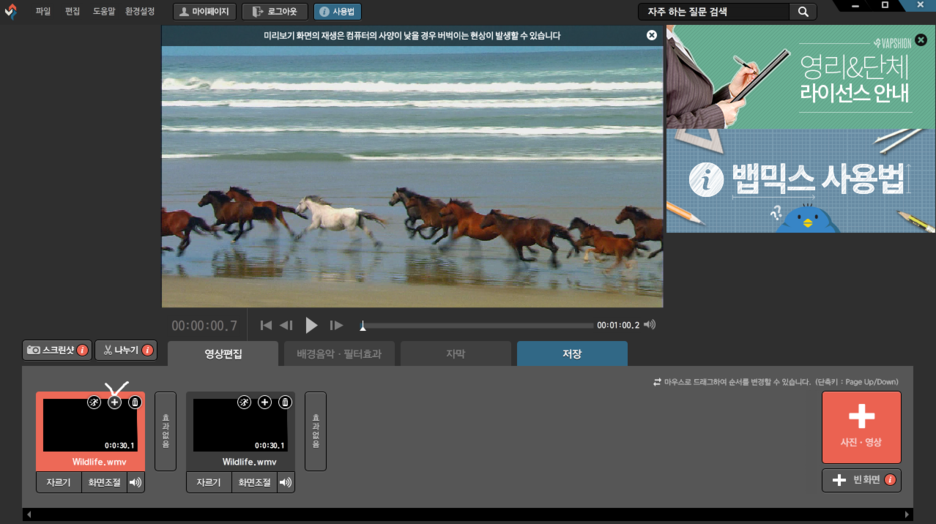
2) 동일한 영상을 불러오실 수 있습니다.
예를 들어 1분~2분까지만 재생이 되도록 분할컷을 해놓으셨다면
이 +를 클릭하셨을때 동일한 분할컷 부분이 추가로 늘어납니다
한 영상에서 여러번 시간대 별로 편집을 할 때 아주 유용해요^-^!!

3) 필요 없는 영상을 지울 수 있는 휴지통 기능입니다
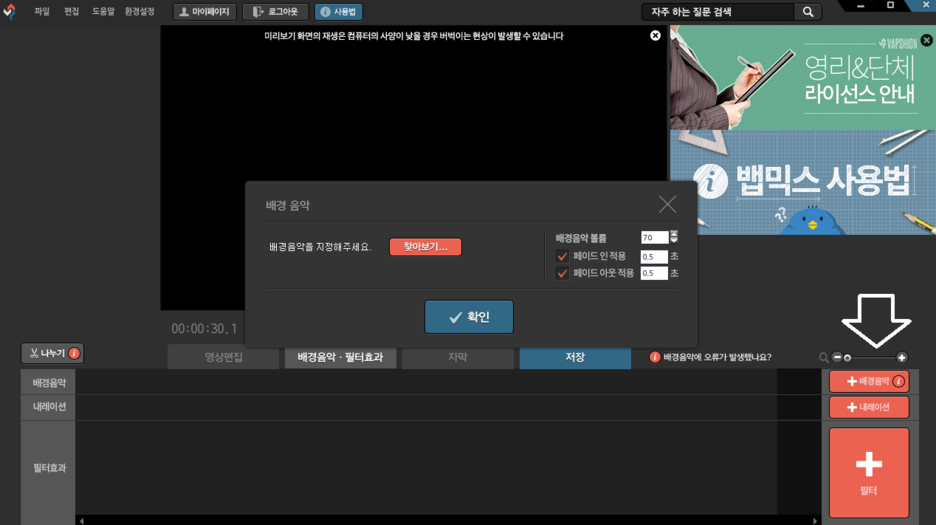
3. 배경음악 설정하기
1) 네모칸 두번째에 [배경음악 · 필터효과]로 들어가시면
영상에 필요한 배경음악을 넣을 수 있습니다.
2) 오른쪽 다홍빛 네모칸에 [+ 배경음악] 에서 불러오시면 됩니다 ^^
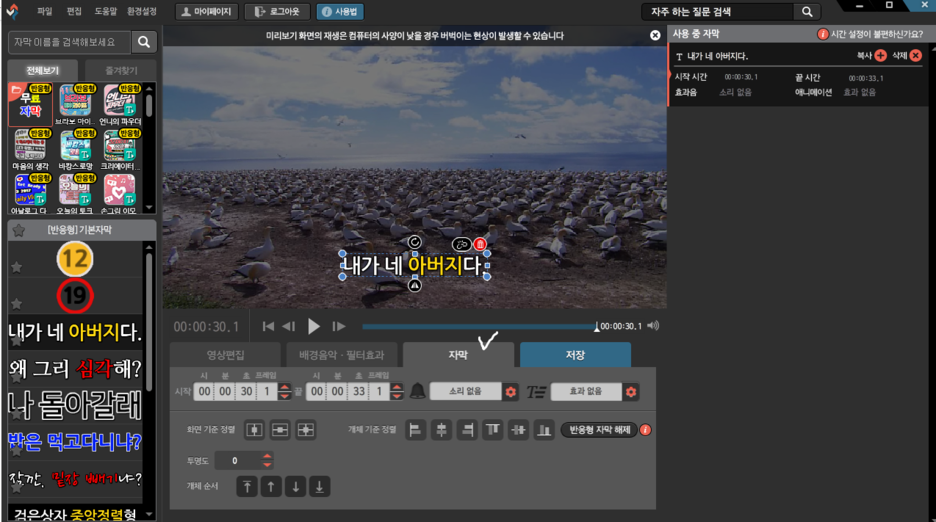
4. 자막 넣기
1) 왼쪽에 예시로 나와있는 자막에 마우스를 올려놓으면
넣기라는 네모칸이 뜹니다.
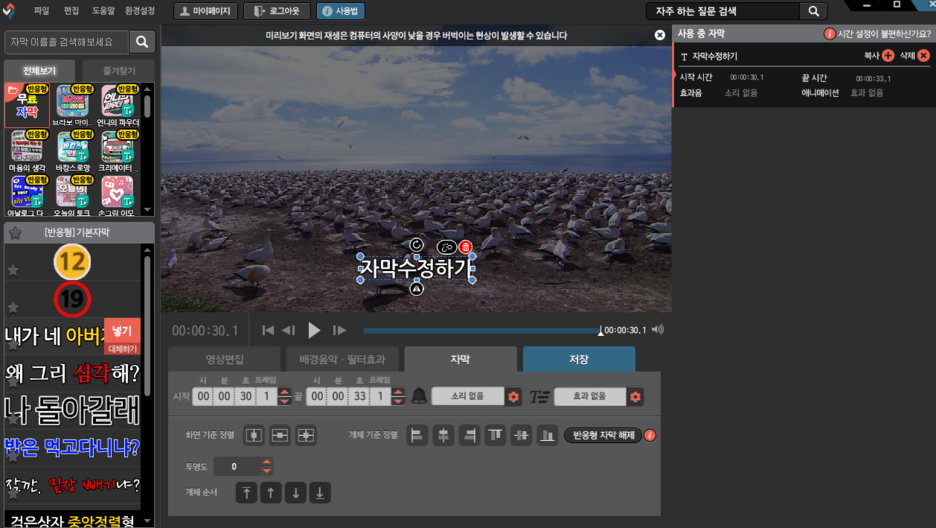
2) 넣기를 누르면 자막을 넣을 수 있도록 나옵니다
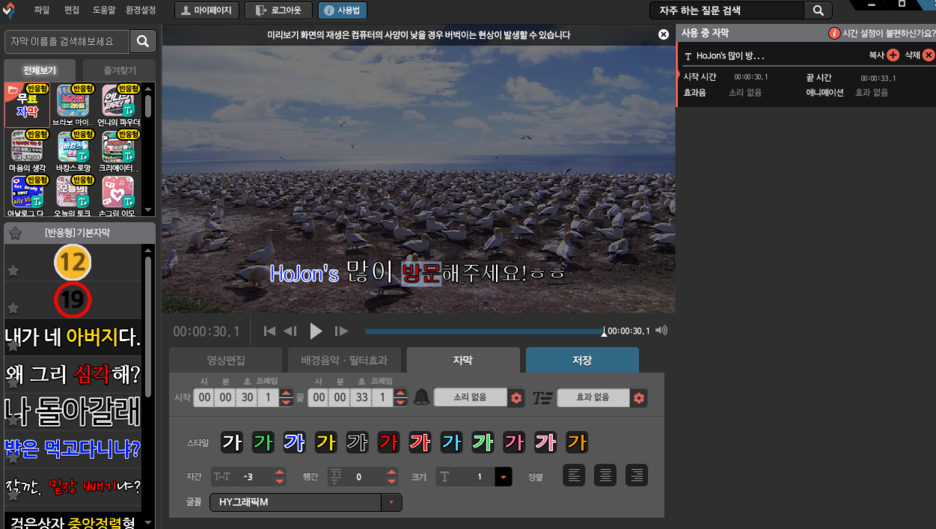
3) 자막 시간,효과,색깔,크기,기울임 등..
여러 자막 스타일을 만들 수 있습니다 ^ㅡ^
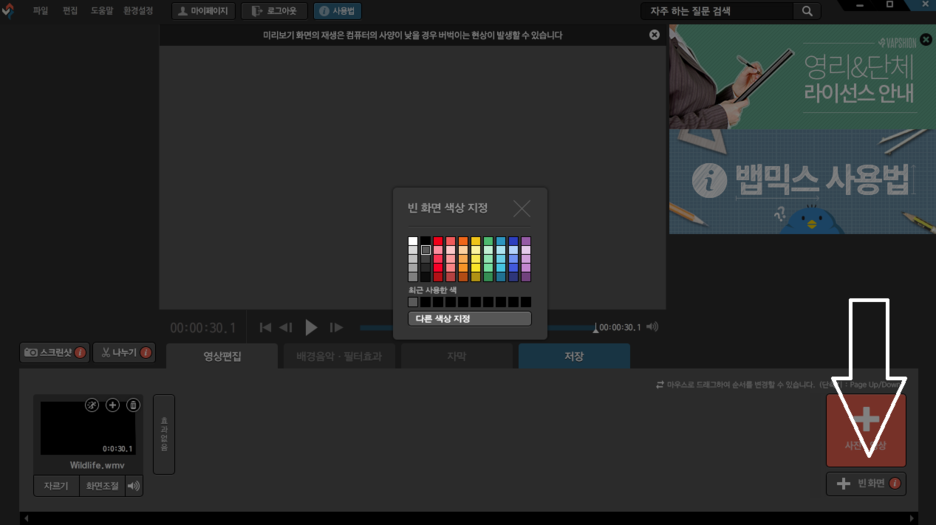
5. 타이틀 넣기
오른쪽 하단에 [+ 빈화면]을 클릭해주세요
위와 같이 색상을 지정할 수 있습니다.
이렇게 원하는 색을 누르고 자막을 입혀
나만의 타이틀을 완성 할 수 있습니다 ^^
타이틀 적용은 4. 자막 넣기에서 했던 것처럼 자막으로 넣어주시면 됩니다 ㅎㅎ
쉬운 영상 편집 프로그램이라서 다들 손 쉽게 영상 편집&제작하실 수 있으실 거에요!ㅎㅎ
'경험' 카테고리의 다른 글
| 토스 마블공기청정기 이벤트~! (행운퀴즈 정답!) (0) | 2019.09.09 |
|---|---|
| 토스 (Toss) 5만원 증정 이벤트~! (행운퀴즈 정답!) (0) | 2019.09.06 |
| 토스 (Toss) 미니 냉장고 증정 이벤트~! (행운퀴즈 정답!) (0) | 2019.09.04 |
| 토스 (Toss) 블루투스이어폰 이벤트~! (행운퀴즈 정답!) (0) | 2019.09.02 |
| 토스 (Toss) 카카오미니 이벤트~! (0) | 2019.08.28 |
